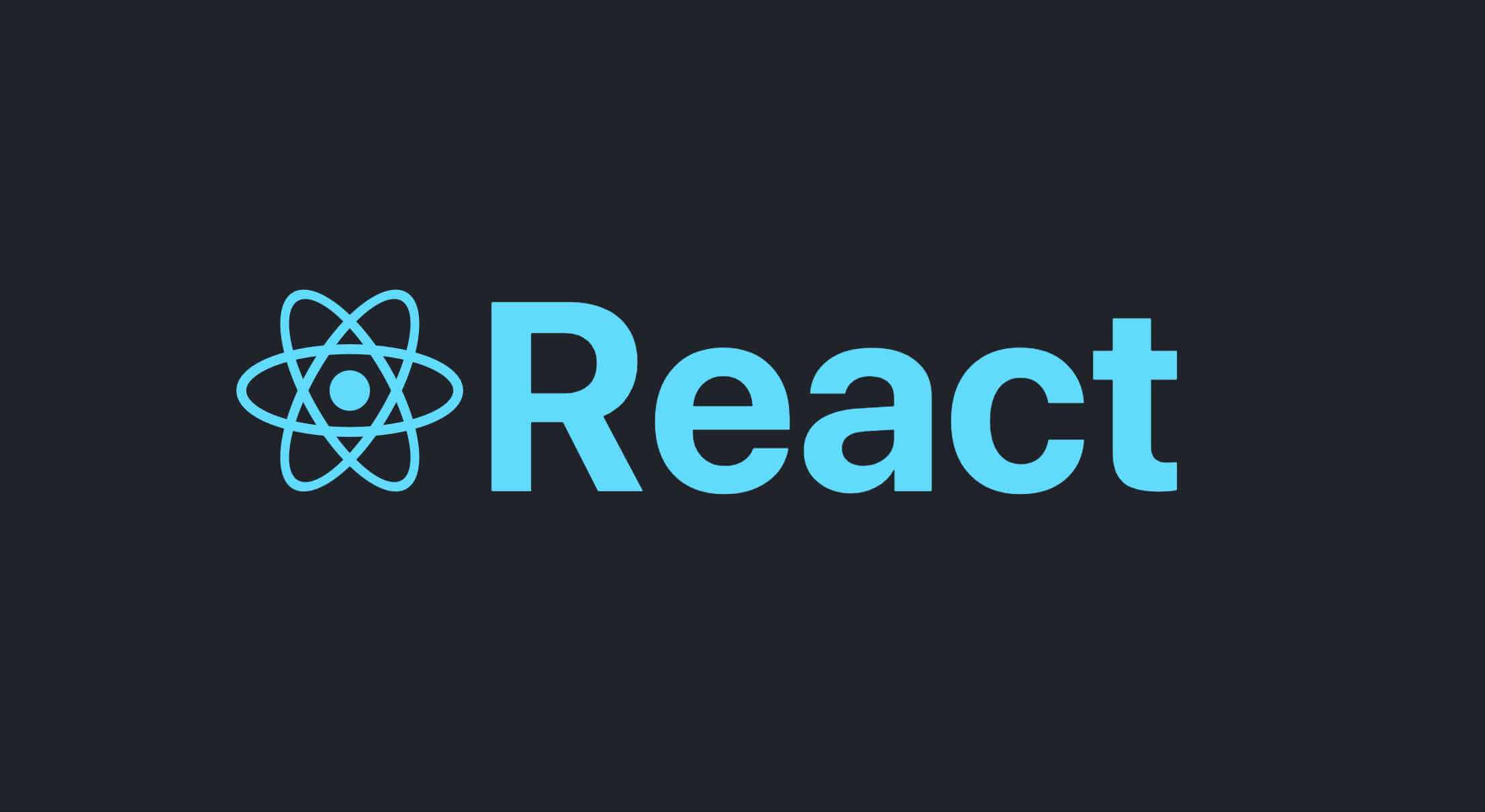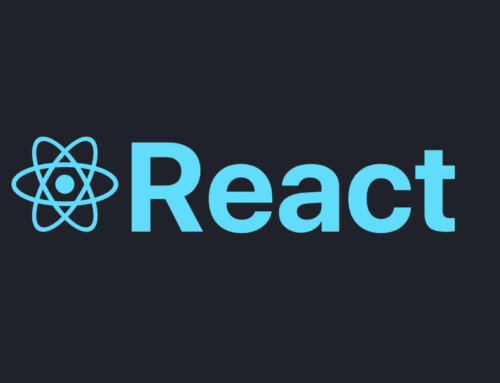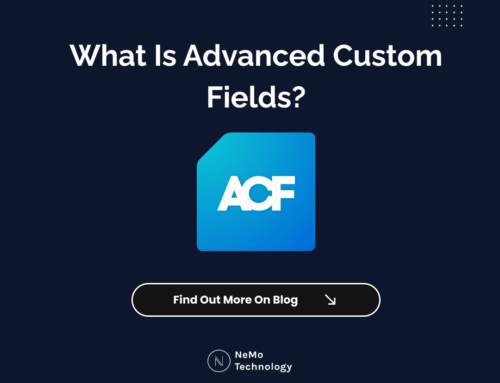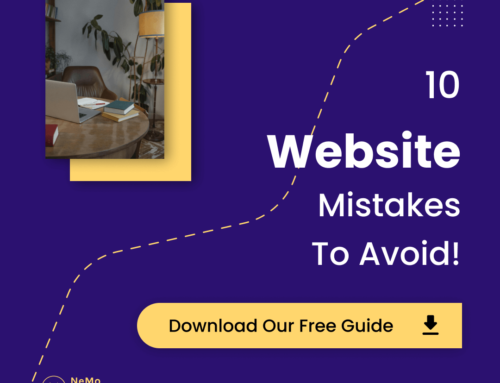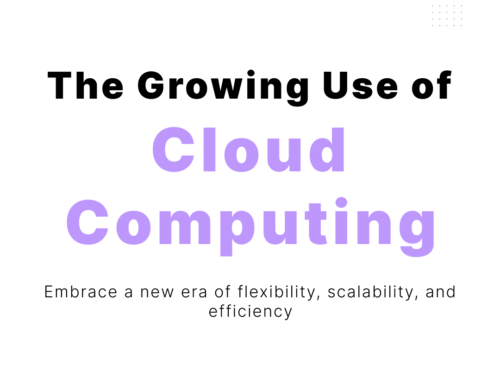React is a JavaScript library for creating user interfaces. It helps developers build interactive web applications by breaking down the user interface into reusable components. These components can be composed together to form complex UIs. React uses a virtual DOM to efficiently update the UI, resulting in faster performance. It follows a declarative programming approach, where developers describe how the UI should look based on the application state. React’s popularity stems from its simplicity, flexibility, and strong community support, making it a preferred choice for building modern web applications.
How to Install ReactJS on Windows
ReactJS is one of the most widely used JavaScript libraries for creating dynamic and interactive user interfaces. It powers numerous high-profile websites and applications, making it an essential tool for modern web development.
If you’re a Windows user looking to start your React development journey, setting up the right environment is crucial. While the installation process might seem complex at first, it’s actually quite simple with the right guidance.
In this guide, we’ll take you through the entire setup process, from installing key tools like Node.js and npm (Node Package Manager) to creating your first React project using Create React App. Whether you’re new to React or already have some development experience, this tutorial will help you establish a smooth and efficient ReactJS development setup on Windows 10 and Windows 11.
Prerequisites to Install ReactJS
Before you start setting up React on your Windows machine, it’s important to ensure you have the following essentials in place:
Administrator Access
Administrator privileges are required to install software and make system-wide changes on your Windows machine.
Installing tools like Node.js and npm modifies system files and environment variables.
Without administrator access, you might face permission errors during the installation process.
Note: If you’re using a standard account, you’ll need to log in with an admin account or request permissions from the administrator.
System Requirements
Your computer should meet the minimum hardware and software requirements:
- RAM : At least 4 GB (8 GB or more is recommended for better performance)
- Storage : At least 10 GB of free space on your hard disk to accommodate Node.js, npm, and project files.
- Operating System : Windows 10 or 11, macOS 10.10, or Ubuntu 16 (or higher versions) for optimal compatibility and performance.
Steps to Install React on Windows
Follow these Steps to Install React.js and Create a React App on Windows 10/11:
Step 1: Install Node.js
React relies on Node.js and its package manager, npm, to manage dependencies. To install React, start by installing Node.js, which includes npm (Node Package Manager).
- Visit the official Node.js website.
- Download the LTS (Long Term Support) version for Windows. This version is stable and recommended for most users.
Step 2: Run the Installer
- Locate the downloaded
.msifile and double-click to run it. - Follow the prompts in the setup wizard, accept the license agreement, and use the default settings for installation.
Step 3: Verify Node.js Installation
Open Command Prompt or PowerShell > Check the installed versions by running these commands:
- Type
node -vand press Enter to check the Node.js version. - Type
npm -vand press Enter to check the npm version. - Both commands should return version numbers, confirming successful installation.
Step 4: Install CRA (Deprecated Alternative)
Create React App (CRA) has been officially deprecated in 2023 and is no longer the recommended method for starting React projects. Instead, tools like Vite or Next.js are now preferred for creating React applications due to better performance and modern features. However, if you still want to use it, follow these steps:
1. Install CRA Globally
2. Verify the installation
It will globally install react app for you. To check everything went well run the command
If everything went well it will give you the installed version of react app
Step 5: Create Directory for React Projects
1. Create a New Folder
Create a new folder where you want your React app, use the following command:
2. Move inside the folder
Move inside the same folder using the below command:
Step 6: Create the React App Using CRA Command
If you’re using CRA:
Run the following command to create a React app:
It will take some time to install the required dependencies
Note: Due to npm naming restrictions, names can no longer contain capital letters, thus type your App name in lowercase.
If using Vite:
Use the following command
Step 7: Open the Project in a Code Editor
Now open the IDE of your choice for eg. Visual studio code and open the folder where you have installed the react app newfolder (in the above example) inside the folder you will see your app’s name reactapp (In our example). Use the terminal and move inside your app name folder.
Use the following command:
Step 8: Run the React App
Start the development server by running:
Once you run the above command, a new browser tab will open, displaying the default React page with the React logo.