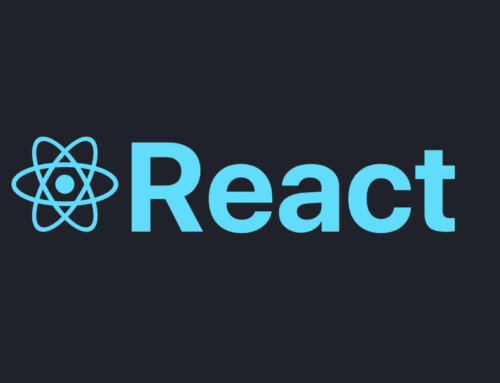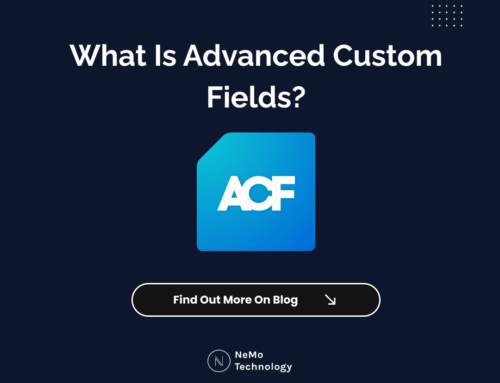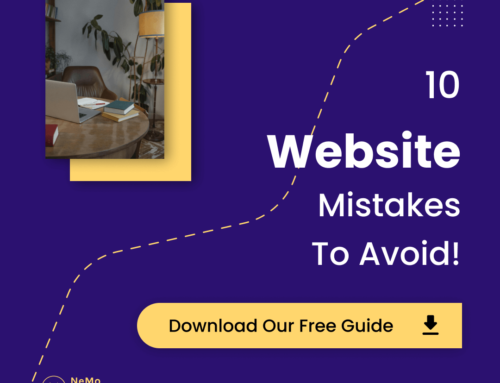WordPress can be installed using Softaculous from Cpanel. It is unnecessary to install WordPress manually. However, this article will cover the steps needed to install WordPress manually and using Softaculous.
Here are the steps for installing WordPress using Softaculous.
Step 1
First, you need to log in to the Cpanel and click on the Softaculous icon from the dashboard. Here I’m attaching a screenshot from the Jupiter Cpanel theme dashboard.
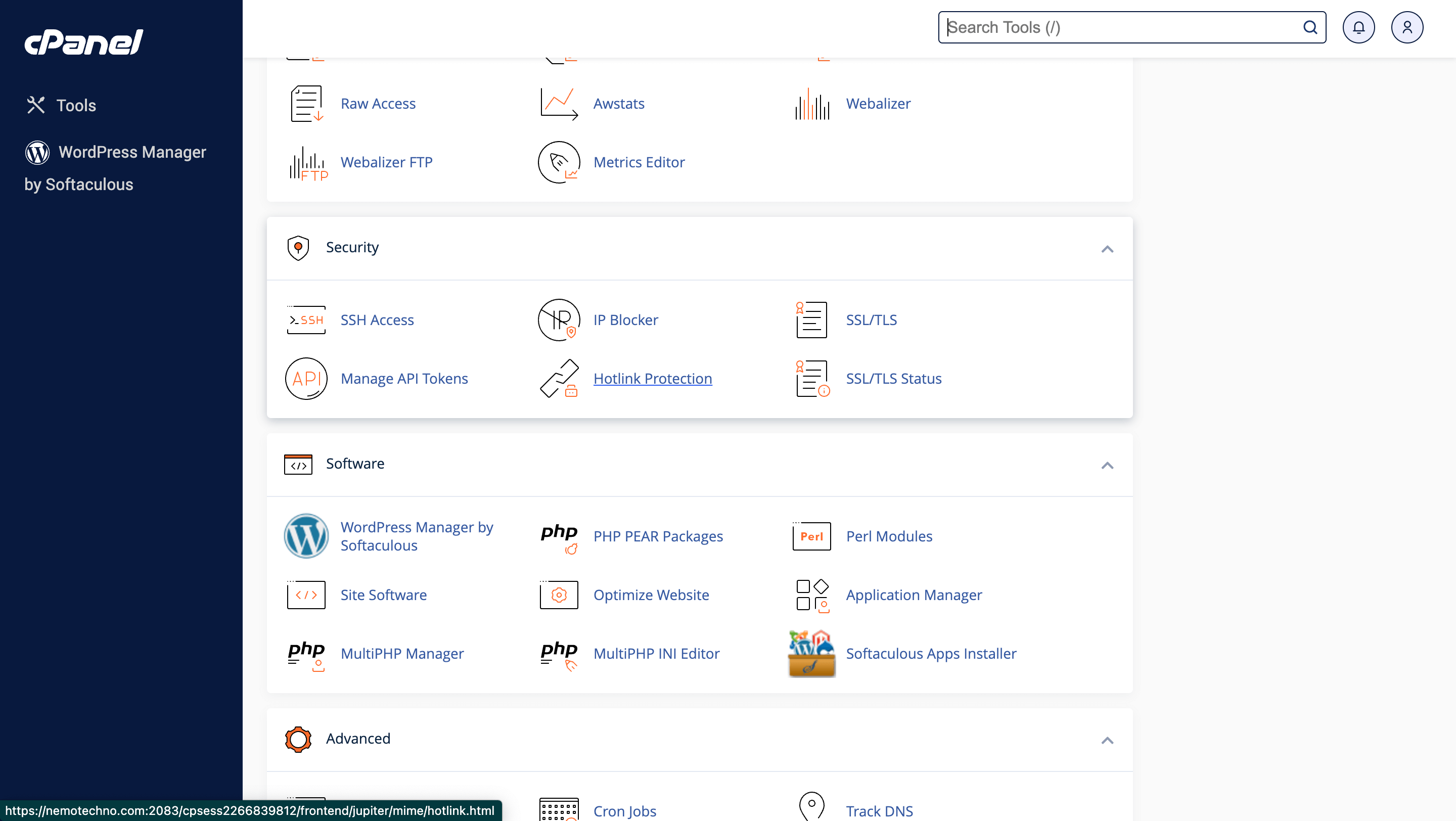
Step 2
You can find WordPress Manager By Softaculous under software category. Click on that and it will open the installer user interface.
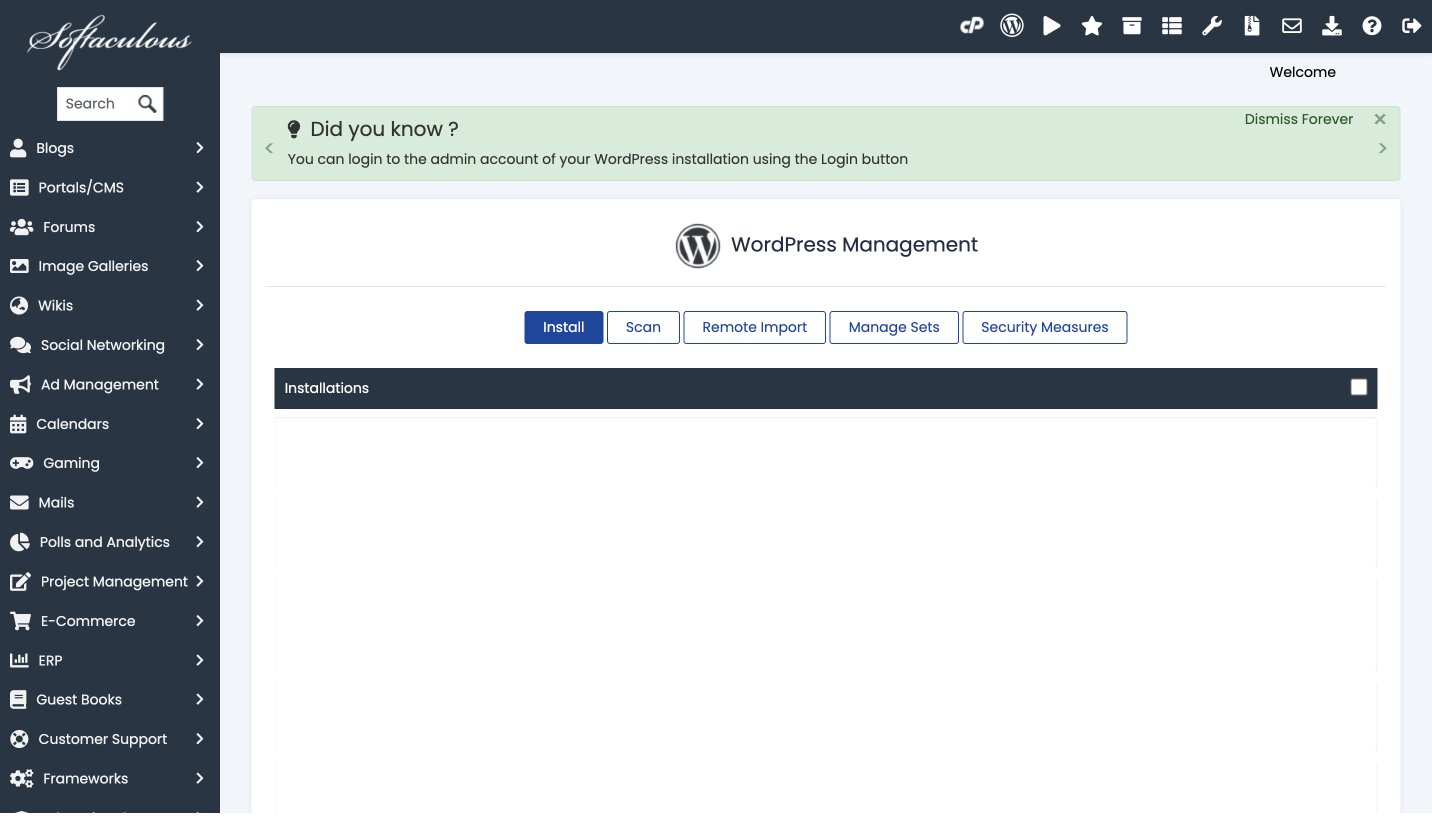
Step 3
Click on Install button and it will requires some information about your database, admin user, domain or subdomain, theme, etc. Here I’m attaching some screenshots of required fields you needs to fill up to proceed with the installation.
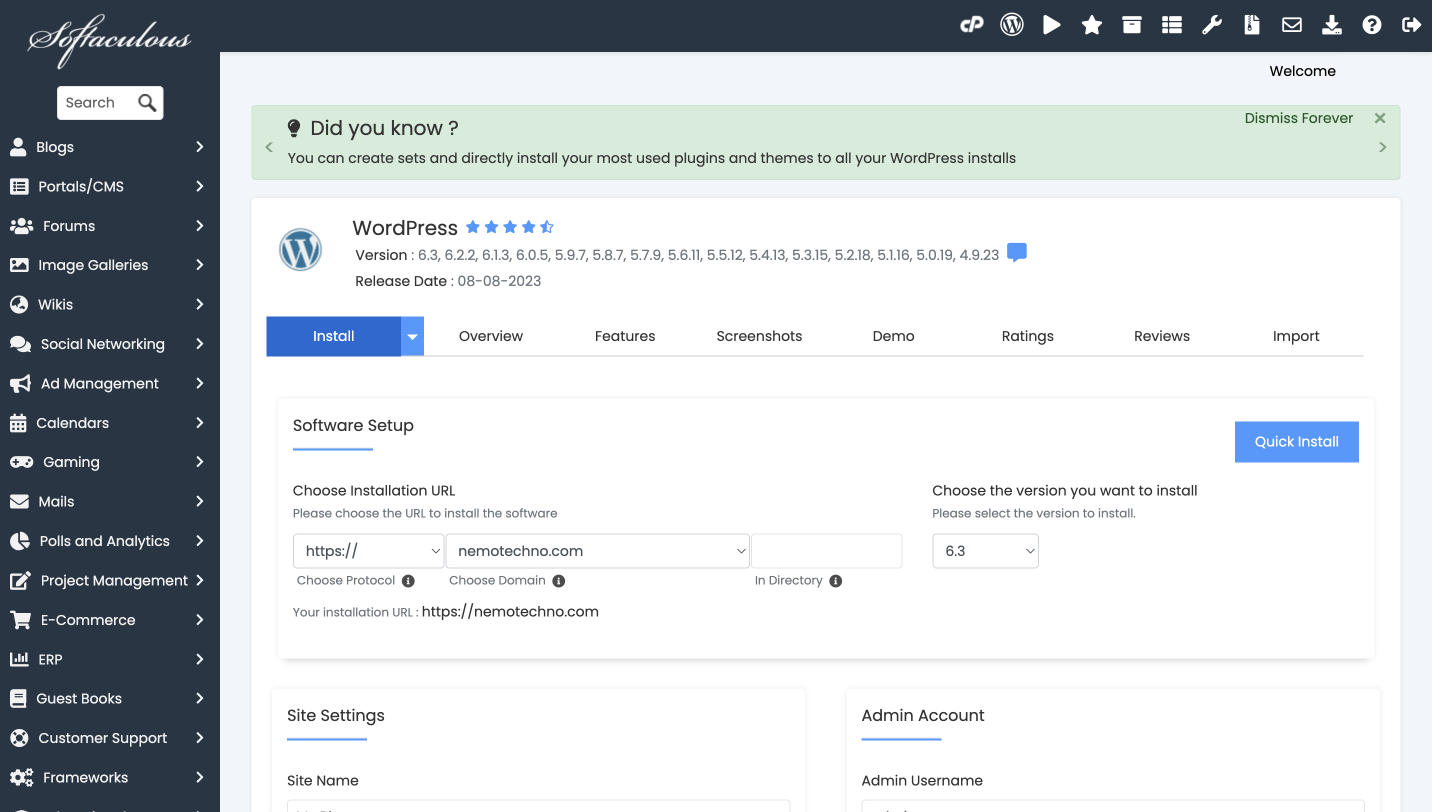
Step 4
Select the domain and the WordPress version from here.
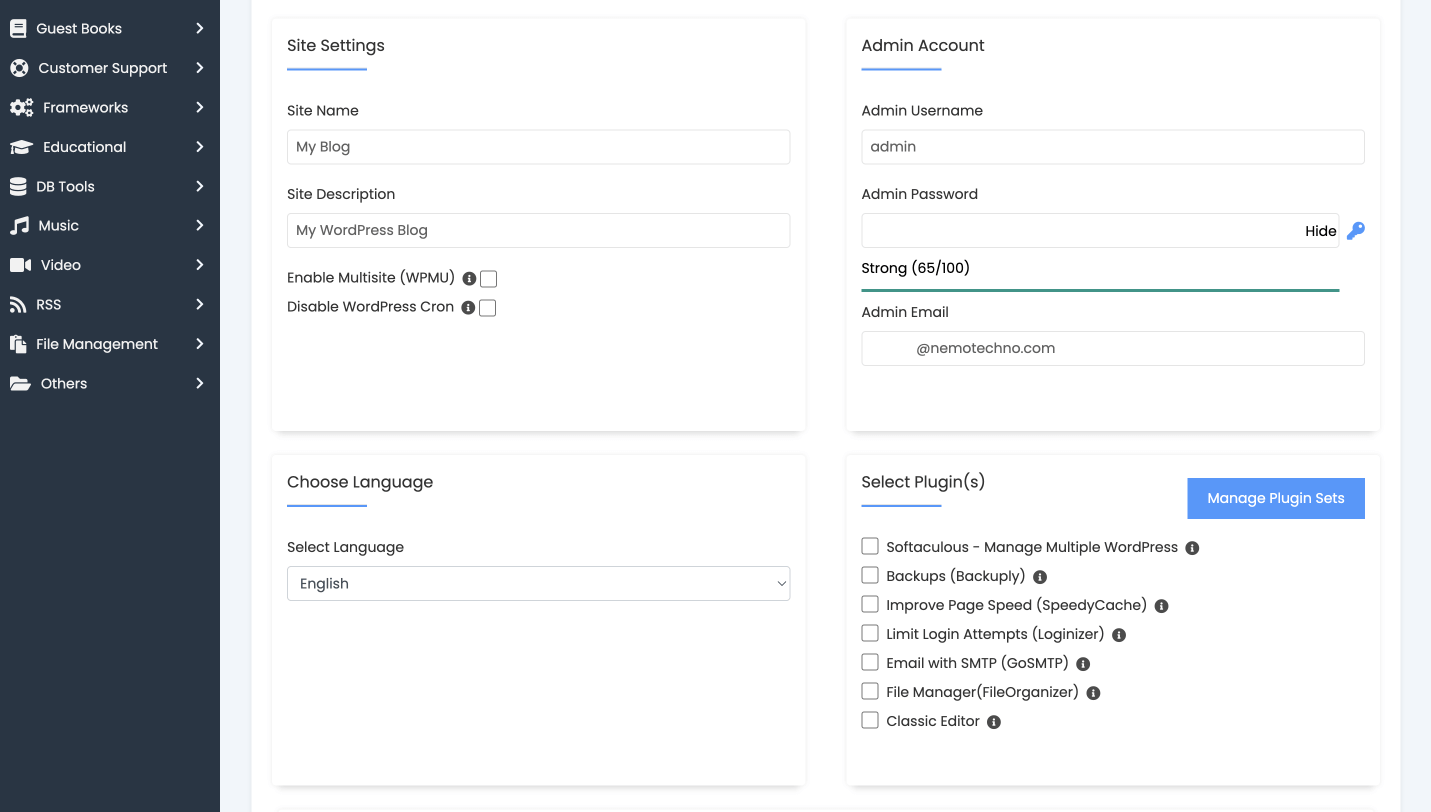
Step 5
Give the Site Name, description, and most importantly the username and password. Don’t use admin as the username. Attackers will find it easily and it will make you uncomfortable in future. Also, select a strong password.
After that you can select some default plugins from Select plugins section.
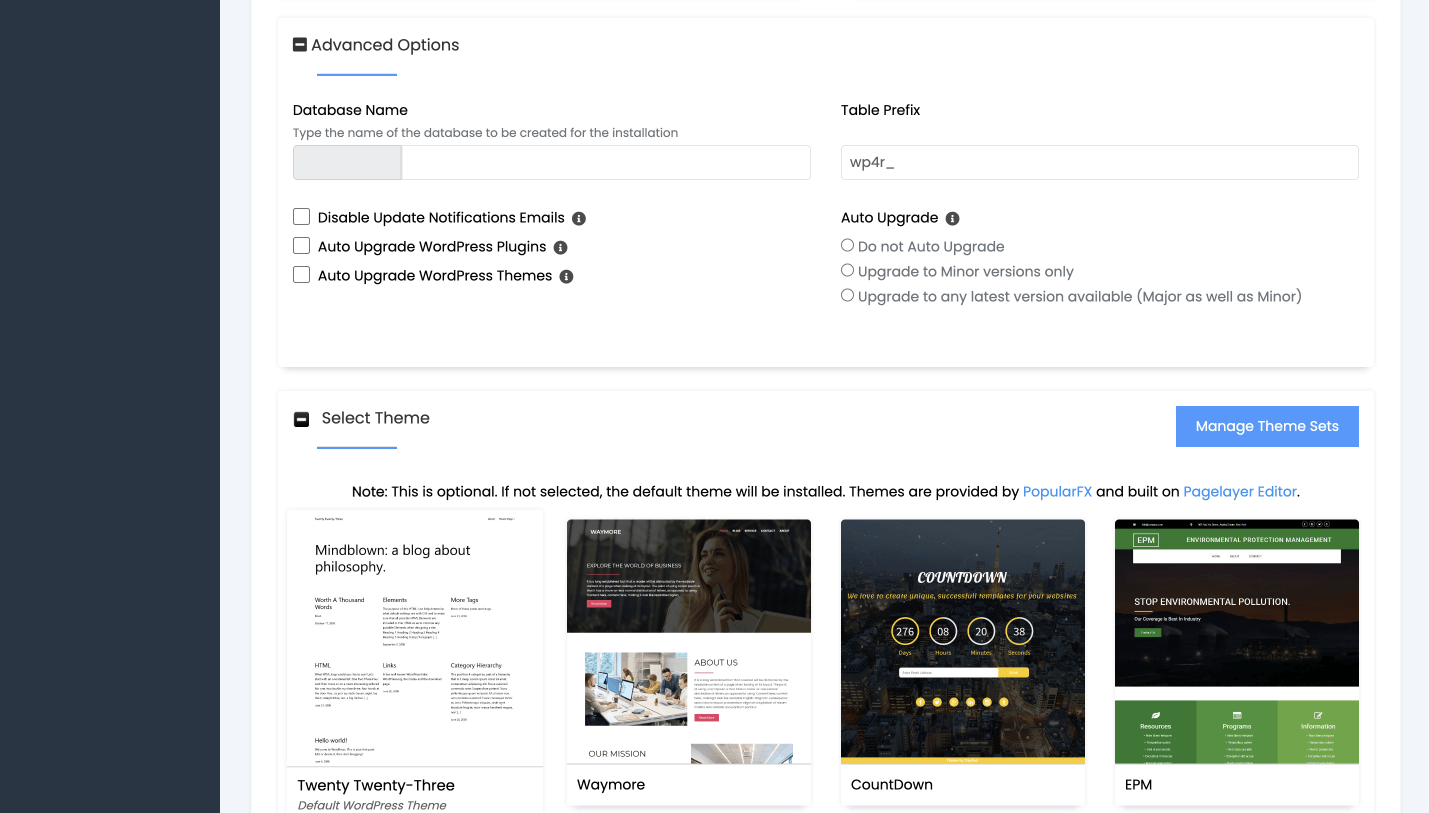
Step 6
If you want you can change database name and the database table prefix from advanced options. After that you can select a theme for your WordPress website. If you are planing to install a premium theme you can install that later. Now just select the default theme. If you are planing to move with a free template you can select a one from this.
Also, there are some website which is providing free template. But be careful when you are installing a theme from outside. There will be malicious files and it will open for threats for your website.
Final Step
Click Install after filling up all the details and it will let you know once installation finishes.
We’ll bring you more tutorials about WordPress in future. Stay Tuned.